If you need information in different languages or want extra help reading, or accessing our website, we have some tools to help you.
Translate our website
You can use the ReachDeck toolbar to translate our web pages into more than 100 languages.
How to change the language
Click on the orange ‘speak’ button, located on every page to open the Reachdeck tool bar and follow the instructions below.
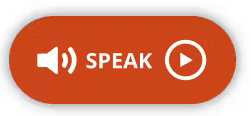
If using a desktop computer or laptop
Click the translate icon and select a language from the dropdown menu.

If using a mobile phone
Click the cog icon in the middle and select a language from the dropdown menu.
.png.aspx?height=56&width=480)
Listen to the information
You can also listen to the information in 36 of the most commonly spoken global languages. When you select a language from the dropdown you will see a megaphone icon, if it is one that you can also listen to.
Text to speech and reading support
If you are blind or partially sighted you can use the the ReachDeck toolbar to access the information on our website. There are a number of assistive features, including:
-
Text to speech reads on-screen text out loud with read along highlighting
-
Screen Mask with reading pane reduces visual stress and improves focus
-
Text Magnifer magnifies text and reads it out loud. This increases accessibility of even the smallest web text
-
Webpage Simplifier creates a simplified view of a webpage and removes distracting content
How to use
Turn on the Reachdeck Toolbar located on every page. You can do this by clicking on the orange 'Speak' button at the top of every page. A new toolbar will appear at the top of your screen. Pick the icon that will help you.
Toolbar options
Using a keyboard and mouse
If you find it hard to use a mouse or a keyboard, you can:
-
Navigate most of the website using just a keyboard, where you can 'tab' through content and pages
-
Navigate most of the website using speech recognition software
-
use the ReachDeck tool to have the content read out to you
To have content read out loud, open the Reachdeck Toolbar to have the current page or selected content read out to you. Tab to or click on the orange ‘speak’ button, located at the top of every page.
Toolbar options
|
Icon
|
Option
|
What is does
|
 |
Read selected text aloud |
Reads out the content you place your mouse on or hover over |
 |
Read text aloud |
Begin reading the page or play the current selection |
AbilityNet has advice on making your device easier to use if you have a disability: